Adding a Smeal Academy Recording to the eLDIG Website
Part 1: Create Video Thumbnail (Adobe Illustrator)
- Launch Adobe Illustrator and open ‘Smeal Academy Template 2022.ai’
- Add the session title (try to keep it to 1 line)
- Add the session date (MM/DD/YY format)
- Save the file:
a) File > Export > Save for Web (Legacy)
b) Increase “Percent” value to 200
c) Save as a png (no transparency)
c) Name file ‘Smeal_Academy_xxxxxx.png’ (where xxxxxx is the date of the session)
The finished product should look something like this:
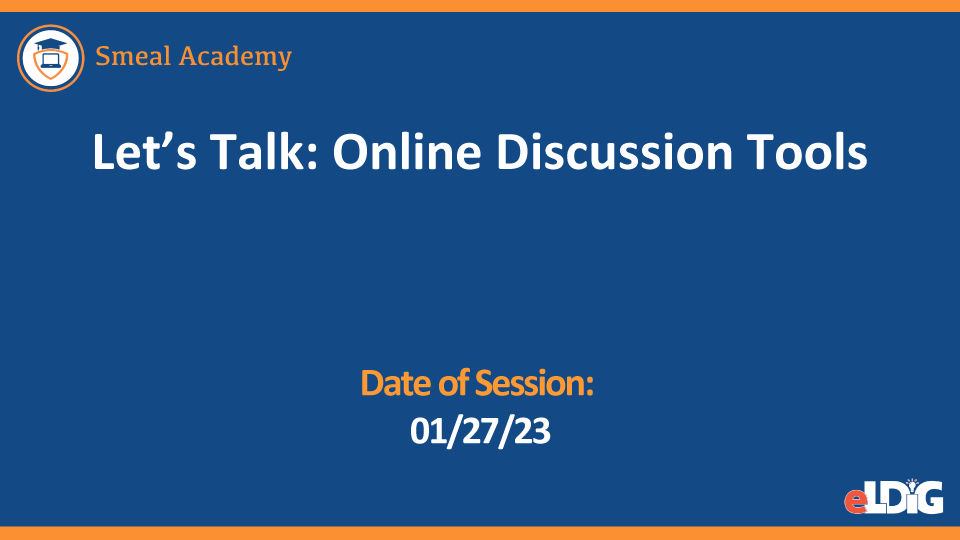
File name: Smeal_Academy_012723.png
Part 2: Add Thumbnail to Video (Kaltura MediaSpace)
- Log into Kaltura (psu.mediaspace.kaltura.com) and locate video
- Click ‘Actions,’ then ‘Edit’
- Select the ‘Thumbnails’ tab
- Click ‘Upload Thumbnail,’’ select the Thumbnail image, and click ‘Open’
- Click ‘Back to Media’ and verify that the Thumbnail image appears
- Make note of the entry ID (you will use this in the next step). The Entry ID is found at the end of the video URL (ex. 1_xj8oz8l0)
The finished product should look something like this:
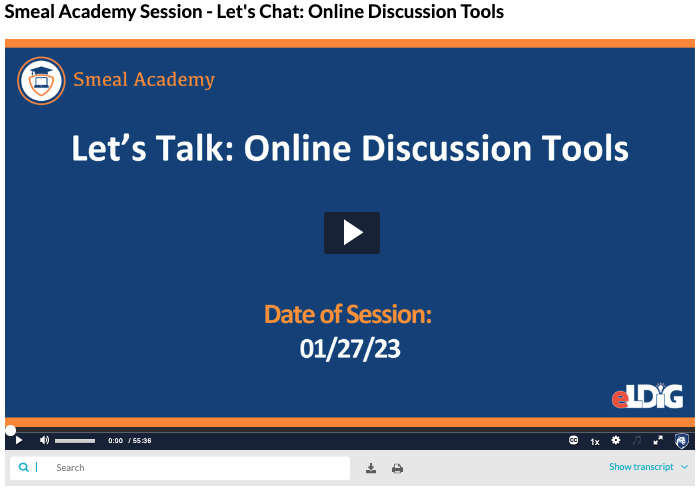
Note that one-line title does not conflict with Play button.
Part 3: Create Session Post (WordPress)
- Log into WordPress (https://eldig.psu.edu/wp-admin/) and select ‘Posts’
- Open a Post with the category “Smeal Academy Sessions” (ideally the last one created), click the Text tab and select/copy the code
- Click ‘Add New’ to create a new Post
- Title the Post the name of the session
- In the Categories box, check the “Smeal Academy Sessions” box
- Click the Text tab and past the code you copied in Step 3
- Replace the Entry ID of the video in the copied code with the Entry ID of the new video
- Click the Visual tab to make sure the new video appears
- Edit the descriptive text (found in the calendar invite for the session, you may have to edit for tense and context) and link to any external resources, if provided
- Click Publish. Verify that the Post appears under the “SMEAL ACADEMY” main navigation link in the “Smeal Academy Sessions” section and that the video plays and all resource links work as expected
The finished product should look something like this:
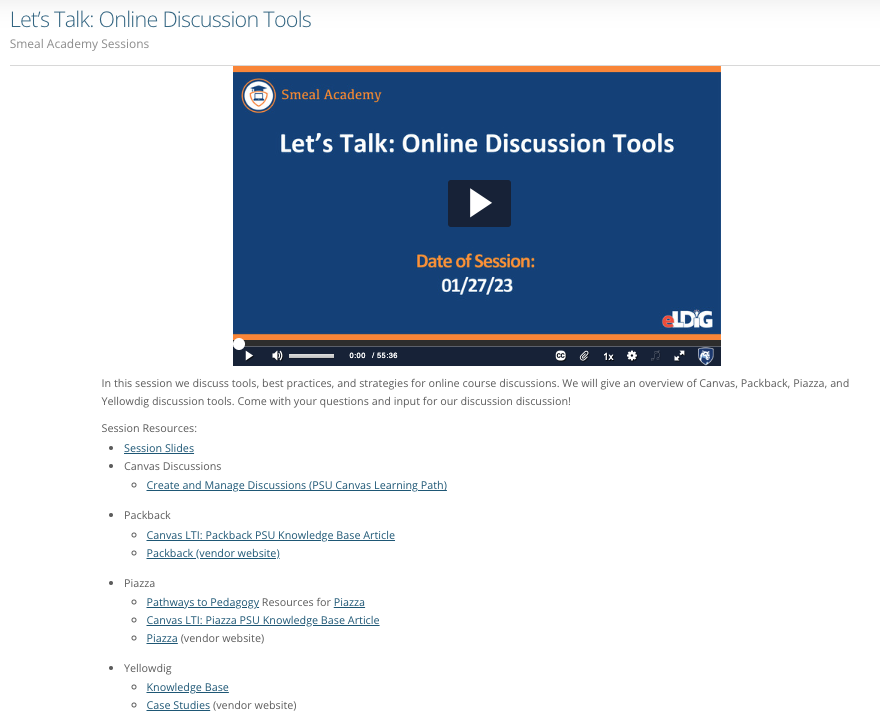
Be sure the “Smeal Academy Sessions” Category appears below the Post title.
Part 4: Update Banner Notification (WordPress)
- Log into WordPress (https://eldig.psu.edu/wp-admin/)
- In the left-hand navigation select ‘Salient’ and then select ‘Header Navigation’
- Select ‘Secondary Header Bar’
- In the ‘Secondary Header Text’ box, replace the URL to the session Post and the session title in the <a href> tag (do not edit the <img src> tag)
- Click ‘Save Changes’
- Test to make sure the Banner notification links to the session Post
The finished product should look something like this:

Be sure the alert icon <img> tag has not been overwritten.
Part 5: Add Video to SA Main Page (WordPress)
- Once Smeal Academy session is linked in the Banner Notification (see above) a link should appear on the SA Main Page
The finished product should look something like this

